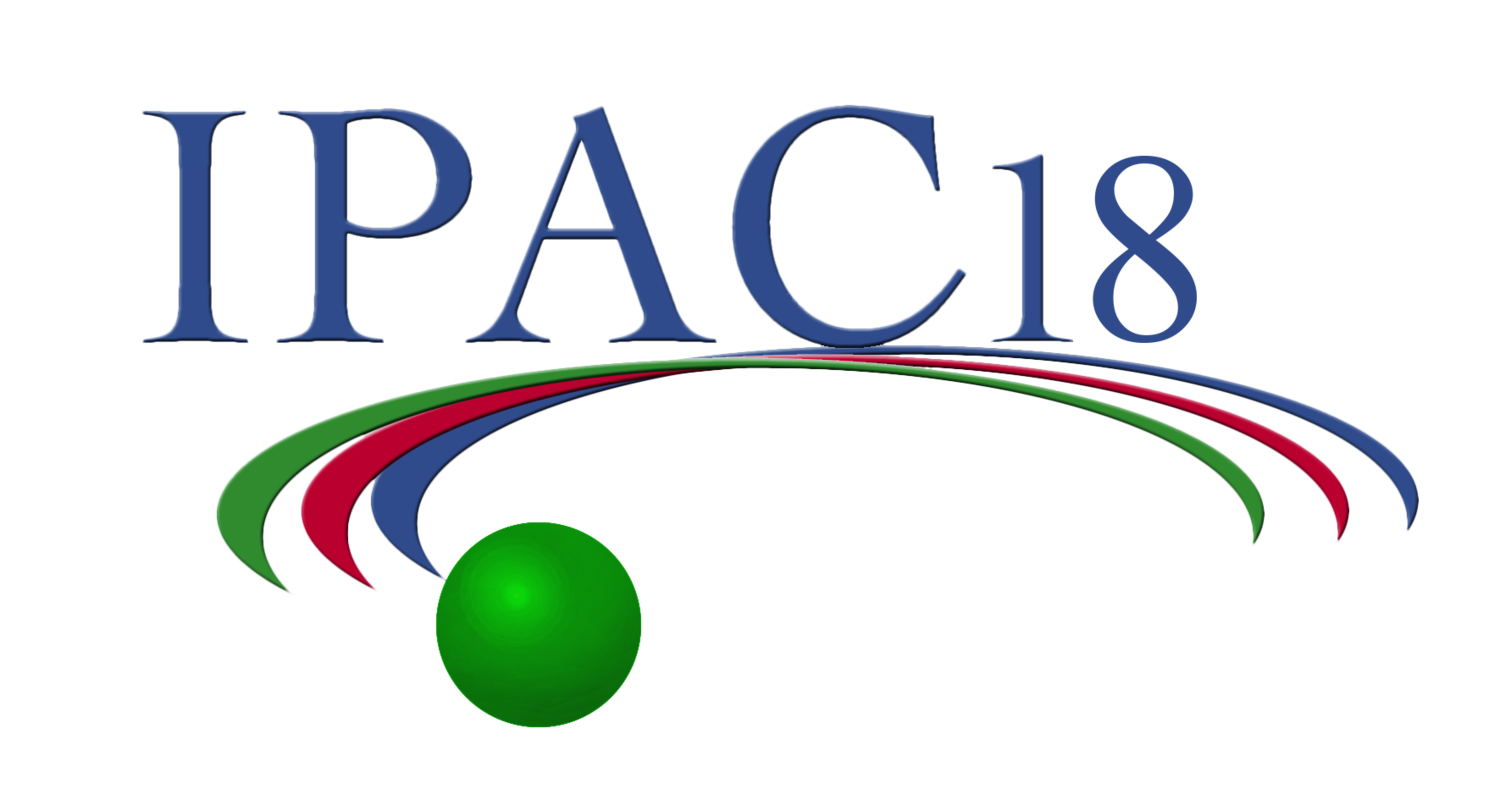Oral Presentations
Oral presentations will be made electronically using the audio-video equipment provided by Freeman Audio Visual (https://freemanav-ca.com/contact/locations/vancouver/).
Vincent Mitts, the Presentation Manager, should be contacted in advance of the conference via email, or prior to the presentation in the Speaker Ready room, with any special requirements concerning visual aids, including movies and/or audio.
NOTE: Presentations must be uploaded at least half a day before their scheduled time in order to allow verification and transfer to the conference A/V file server system.
Speaker Ready room
The Speaker Ready room is ELM (close to author reception). All speakers are encouraged to visit this room the day before their presentation to verify their presentation on laptops identical to those being used in the auditorium, to ensure beforehand that their presentations will work correctly.
Speaker Ready room Hours (ELM):
- Sunday, April 29: 14:00 - 17:30
- Monday to Thursday, April 30-May 3: 08:15 - 17:00
- Friday, May 4: 08:30 - 10:30
Presentation Software
Note that the computers used for displaying presentations will be laptop PCs with Windows 10. There will be no provision for authors to use their own computers and if this will cause you problems, please contact the Auditorium Manager, Geoff Hodgson, as soon as possible.
The following software will be pre-installed on the computers for the presentations: MS Office Power Point 2016, Firefox, Chrome and Adobe Acrobat 2017.
Preparation of Presentation Slides
Please note that in addition to the presentation we require a PDF file of the presentation for inclusion in the conference proceedings.
The following precautions should be adhered to, to ensure smooth running of electronic presentations:
For PowerPoint files, only TrueType and OpenType fonts can be embedded:
To embed fonts in PowerPoint 2016:
- Select File tab.
- Save As...
- Under Tools, choose Save Options.
- Check the box for Embed fonts in the file
To embed fonts in PowerPoint 2010:
- Select File tab.
- Choose Options.
- Under PowerPoint Options, choose Save.
- Check the box for Embed fonts in the file
To embed fonts in PowerPoint XP / 2007:
- Select the Office Button and select Power Point Options.
- Under Save options, select the Embed fonts in the file checkbox and Embed only the characters used in the presentation.
- To embed fonts in PowerPoint XP / 2003:
- On the Tools menu, click Options, and then click the Save tab.
- Under Save options, select the Embed True Type fonts check box.
To embed fonts in PowerPoint XP / 2003:
- On the Tools menu, click Options, and then click the Save tab.
- Under Save options, select the Embed True Type fonts check box.
To embed fonts in PowerPoint 2000:
- On the File menu, click Save As.
- Click the Tools menu in the toolbar at the top of the Save As dialog box.
- On the menu that appears, select Embed TrueType Fonts.
- Save the file as a PowerPoint Presentation.
For PDF files, be sure to include all fonts when preparing the PostScript and PDF files, too.
Upload of Presentations
Speakers are requested to upload their presentation in exactly the same way as their contributions to the Proceedings (see the Paper Upload Guidelines).
The files of presentations should be uploaded to our fileserver as early as possible, but at the latest, half a day before the presentation. Files should be named with the program code and “_talk” (for example MOXAA1_talk.ppt, MOXAA1_talk.pdf, etc.) and then uploaded in the same way as for papers through the IPAC’18 SPMS Author Accounts. The program codes assigned to presentations are visible when logging into accounts, or via the “Search” functionality.
Those authors who are unable to upload to the server should copy the file to a memory stick and bring it to the Speaker Ready room or Author Reception at least one day before the presentation.
At the Conference
Once the presentations have been uploaded to the conference server, they can be checked on the conference computers provided in the Speaker Ready room.
Slides that have been successfully captured will be published in the web version of the proceedings without further action on the part of the speaker.
During the Presentation
The session chair assistant will help speakers with their presentations and any minor issue; if a major issue arises, the Auditorium Manager will be contacted. If there is any known issue prior to the presentation, please contact the Auditorium Manager just before the start of the session.
On the podium speakers will be presented with a screen displaying their presentation and Logitech spotlight® to function as pointer and remote control for slide advancement.
A countdown timer will also be visible to the speaker with warning light for five minutes left (yellow) and end of presentation time (red).
In case of technical problems, the session chair assistant onsite will be in contact with the technical staff that has complete control over presentations.
Please do not hesitate to contact the Auditorium Manager, Geoff Hodgson, for further clarifications on technical issues.